CARA MENGINSTAL XAMPP
Sebelum
menginstal Joomla, kita memerlukan sebuah server, sehingga Joomla dapat
diinstal dan dijalankan di Komputer local tanpa harus terhubung ke
Internet.
Cara menginstalnya adalah sebagai berikut ;
- Klik dua kali icon XAMPP yang anda miliki atau klik kanan open pada file nya XAMPP.
- Pilih Bahasa Indonesia pada pilihan bahasa yang digunakan.
- Klik OK.
- Klik next pada halaman setup wizard
- Klik Install
- Proses Instalasi akan berjalan. Jika sudah selesai, klik Finish. Setelah klik Selesai, akan muncul pesan seperti berikut :
- Klik No agar XAMPP tidak masuk kedalam proses servis pada system operasi komputer kita. Dengan demikian, komputer tidak terbebani akibat dari XAMPP yang berjalan terus-menerus.
- Klik Yes, jika Anda ingin langsung menjalankan control panel XAMPP server.
- Dengan demikian, proses instalasi XAMPP server telah selesai.
Begitulah
cara menginstal XAMPP. Kemudian kita akan melanjutkan dengan menginstal
Joomla. Namun sebelumnya kita harus menjalankan XAMPP server terlebih
dahulu.
MENJALANKAN XAMPP SERVER
Setelah
menginstal XAMPP, langkah berikutnya adalah menginstal Joomla. Namun
sebelumnya kita harus menjalankan service Apache dan MySql terlebih
dahulu.
Caranya adalah sebagai berikut :
- Buka XAMPP melalui Start – All Program – Apachefriends- XAMPP – Control XAMPP Service Panel.
- Klik Start pada bagian Apache.
- Klik Start pada bagian MySql. Maka XAMPP telah berjalan.
CARA MENGINSTAL JOOMLA
Setelah menjalankan service Apache dan MySql, selanjutnya kita bisa menginstal Joomla. Berikut adalah cara menginstal Joomla:
- Buat folder di C – Program Files – XAMPP – Htdocs. Pada contoh kali ini, buat folder joomla.
- Copy seluruh isi folder Joomla dari Internet.
- Buka browser, lalu ketik localhost/joomla. Kemudian tekan Enter. Secara otomatis akan membuka file index.php di folder joomla/instalation. Kemudian klik next.
- Isi formulir yang disediakan.
- Lengkapi isian formulir
- Database Type : mysql
- Host Name : localhost
- Username : root
- Password : (kosongkan)
- Database Name : zaelanidb (contoh)
- Klik next. Kemudian klik OK jika semua isian telah benar.
- Masukkan nama situs (nantinya akan muncul di Title bar). Misalnya saja www.zaelaniakbar.com
- Kemudian isi alamat email dan ganti pasword yang diberikan (nantinya akan menjadi pasword admin).
- Klik Install Sample Data.
- Klik next.
- Klik view site untuk melihat halaman website yang telah Anda buat. Anda diminta untuk menghapus folder Instalation untuk bisa mengakses situs yang telah dibuat. Buka kembali windows explorer dan hapus folder Instalation di folder joomla.
- Refresh internet explorer (tekan tombol F5). Tampilkan halaman utama Joomla.
- Untuk mengubah/mengatur tampilan beserta isinya, dapat dilakukan di bagian administrator.
Masukkan username dan passwordnya.
- Tampilan utama administrator yang berisi Control Panel, yang selanjutnya dapat kita ubah sesuai kebutuhan kita untuk membangun sebuah website.
- Sebelum mengatur hal lain, sebaiknya atur terlebih dulu Global Configuration.
- Tampilan website setelah diubah











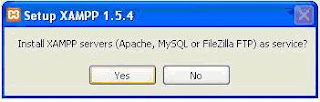


























Tidak ada komentar:
Posting Komentar