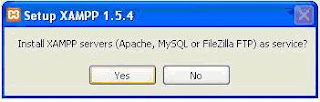Cara Membuat jaringan wireless/nirkabel tanpa router
Jaringan nirkabel sangat membantu karena jaringan wireless ini
membantu Anda menggunakan komputer dan terhubung ke Internet di
manapun, di rumah Anda atau di kantor. Namun, kebanyakan jaringan
nirkabel menggunakan router nirkabel, yang lumayan mahal. Jika Anda
memiliki lebih dari satu komputer, Anda dapat mengkonfigurasi jaringan
nirkabel tanpa membeli router nirkabel dan dapatlah kita sedikit
menghemat biaya.
Dalam sebuah jaringan nirkabel tradisional, sebuah router nirkabel bertindak sebagai base station, mirip dengan stasiun pangkalan untuk telepon tanpa kabel. Semua komunikasi nirkabel melalui router nirkabel, yang memungkinkan komputer terdekat untuk terhubung ke Internet atau terhubung satu sama lain. jadi dalam hal ini, sebuah komputer dengan wireless cardnya di sulap manjadi router, istilahnya jadi pemancar seperti layaknya router biasa.

Jaringan nirkabel ad hoc lebih cara kerjanya seperti walkie-talkie, karena komputer berkomunikasi langsung dengan satu sama lain. Dengan mengaktifkan Internet Connection Sharing pada salah satu komputer, Anda dapat berbagi akses internet.

jaringan ad hoc tampaknya merupakan alternatif lain tanpa menggunakan router nirkabel, tetapi memiliki beberapa kelemahan:
Cara mengatur komputer pertama
Untuk mengatur jaringan nirkabel ad hoc yang memungkinkan komputer untuk berbagi koneksi internet tanpa router

3. Di bawah Pilih kategori, klik Sambungan Jaringan dan Internet.

4. Dibawah ikon kontrol panel, klik Network Connections.

5. Klik kanan koneksi jaringan nirkabel Anda, kemudian klik Properties.

6. Dalam Jaringan Koneksi Nirkabel kotak dialog Properties, klik tab Wireless Networks.

7. Pada tab Jaringan Nirkabel, di bawah jaringan yang dipilih, klik Tambah.

8. Dalam kotak dialog “Wireless network properties” pada tab “Association” masukin nama jaringan ad hoc anda yg disuka dalam kotak “Network name (SSID)” seperti dalam langkah no.10, kali ini kita namakan saja MyHomeNetwork.
9. Perhatikan jangan conteng kotak dialog “The key is provided for me automatically” dan conteng kotak dialog “This is a computer-to-computer (ad hoc) network”.
10. Buat password 13 digit dan ketikan di kedua kotak “Network key” dan “Confirm Network Key”. Untuk keamanan terbaik, masukin kombinasi termasuk huruf, angka, dan tanda baca. Lalu klik OK.

11. Klik OK lagi untuk menyimpan perubahan Anda.


Sekarang caranya menghubungkan komputer Anda ke jaringan nirkabel Anda
Catatan: Langkah-langkah ini berlaku hanya jika Anda menggunakan Windows XP Service Pack 2 (SP2). Jika Anda belum menginstall SP2, kunjungi Microsoft Update untuk menginstalnya sebelum terhubung ke jaringan ad hoc.
1. Klik kanan ikon “Wireless Network” di sudut layar kanan monitor anda, lalu klik “View Available Wireless Networks.”

2. Muncul jendela “Wireless Network Connection” dan menampilkan jaringan nirkabel anda yang terdaftar dengan SSID yang anda pilih tadi, Jika anda tidak dapat melihat SSID anda, klik “Refresh Network List” disudut kiri atas. Klik jaringan anda, lalu klik “Connect” disudut kanan bawah.

3. Windows xp akan meminta anda memasukkan kata kunci, masukkan kata kunci ke kotak “Network key” dan “Confirm network key”, laku klik “Connect”.

Windows xp akan melakukan koneksi ke komputer yang telah kita setting jadi server tadi, setelah terhubung dapatlah anda menutup jendela “Wireless Network Connection “. Untuk melakukan koneksi dengan komputer yang lainnya, ikuti langkah2 tadi diatas. Langkah2 ini juga bisa diterapkan untuk melakukan koneksi antara dua laptop yang ada wifi atau wireless network tanpa memakai router. dan berbagi file atau apa saja.
Dalam sebuah jaringan nirkabel tradisional, sebuah router nirkabel bertindak sebagai base station, mirip dengan stasiun pangkalan untuk telepon tanpa kabel. Semua komunikasi nirkabel melalui router nirkabel, yang memungkinkan komputer terdekat untuk terhubung ke Internet atau terhubung satu sama lain. jadi dalam hal ini, sebuah komputer dengan wireless cardnya di sulap manjadi router, istilahnya jadi pemancar seperti layaknya router biasa.

Jaringan nirkabel ad hoc lebih cara kerjanya seperti walkie-talkie, karena komputer berkomunikasi langsung dengan satu sama lain. Dengan mengaktifkan Internet Connection Sharing pada salah satu komputer, Anda dapat berbagi akses internet.

jaringan ad hoc tampaknya merupakan alternatif lain tanpa menggunakan router nirkabel, tetapi memiliki beberapa kelemahan:
• Jika komputer yang terhubung ke internet ditutup, semua komputer yang merupakan bagian dari jaringan ad hoc kehilangan akses Internet mereka.Untuk menghubungkan komputer Anda ke Internet menggunakan jaringan ad hoc nirkabel, ikuti langkah-langkah berikut:
• Untuk menghubungkan ke Internet, komputer harus memiliki sambungan jaringan kabel.
- Aktifkan Internet Connection Sharing pada komputer yang tersambung ke Internet. Anda dapat melewatkan langkah ini jika Anda tidak perlu mengakses Web.
- Set up ad hoc jaringan nirkabel pada komputer yang tersambung ke Internet.
- Tambahkan komputer Anda yang lain ke jaringan nirkabel.
Cara mengaktifkan Internet Connection Sharing
Pada jaringan dengan router nirkabel, router memiliki tugas penting dalam komunikasi antara komputer pada jaringan rumah Anda ke Internet. Pada jaringan ad hoc, Anda harus menetapkan salah satu komputer untuk menggantikan tugas ini. Komputer yang Anda pilih harus memiliki koneksi ke Internet, dan harus ditinggalkan di setiap kali Anda ingin menggunakan komputer Anda yang lain. Akan tetapi jika ingin menghubungkan antara 2 laptop yang memiliki koneksi wireless atau nirkabel, koneksi ke internet yah ngga perlu.Cara mengatur komputer pertama
Untuk mengatur jaringan nirkabel ad hoc yang memungkinkan komputer untuk berbagi koneksi internet tanpa router
- Jika diperlukan, pasanglah adapter jaringan nirkabel disetiap komputer.
- Klik Start, dan kemudian klik Control Panel.

3. Di bawah Pilih kategori, klik Sambungan Jaringan dan Internet.

4. Dibawah ikon kontrol panel, klik Network Connections.

5. Klik kanan koneksi jaringan nirkabel Anda, kemudian klik Properties.

6. Dalam Jaringan Koneksi Nirkabel kotak dialog Properties, klik tab Wireless Networks.

7. Pada tab Jaringan Nirkabel, di bawah jaringan yang dipilih, klik Tambah.

8. Dalam kotak dialog “Wireless network properties” pada tab “Association” masukin nama jaringan ad hoc anda yg disuka dalam kotak “Network name (SSID)” seperti dalam langkah no.10, kali ini kita namakan saja MyHomeNetwork.
9. Perhatikan jangan conteng kotak dialog “The key is provided for me automatically” dan conteng kotak dialog “This is a computer-to-computer (ad hoc) network”.
10. Buat password 13 digit dan ketikan di kedua kotak “Network key” dan “Confirm Network Key”. Untuk keamanan terbaik, masukin kombinasi termasuk huruf, angka, dan tanda baca. Lalu klik OK.

11. Klik OK lagi untuk menyimpan perubahan Anda.

Cara mengatur komputer tambahan / client
Jika komputer yang akan digunakan untuk koneksi ke komputer tadi belum ada adapter wireless atau nirkabel, pasanglah adapter agar bisa menggunakan jaringan wireless atau nirkabel. Windows akan otomatis mendeteksi jaringan yang telah kita buat tadi.
Sekarang caranya menghubungkan komputer Anda ke jaringan nirkabel Anda
Catatan: Langkah-langkah ini berlaku hanya jika Anda menggunakan Windows XP Service Pack 2 (SP2). Jika Anda belum menginstall SP2, kunjungi Microsoft Update untuk menginstalnya sebelum terhubung ke jaringan ad hoc.
1. Klik kanan ikon “Wireless Network” di sudut layar kanan monitor anda, lalu klik “View Available Wireless Networks.”

2. Muncul jendela “Wireless Network Connection” dan menampilkan jaringan nirkabel anda yang terdaftar dengan SSID yang anda pilih tadi, Jika anda tidak dapat melihat SSID anda, klik “Refresh Network List” disudut kiri atas. Klik jaringan anda, lalu klik “Connect” disudut kanan bawah.

3. Windows xp akan meminta anda memasukkan kata kunci, masukkan kata kunci ke kotak “Network key” dan “Confirm network key”, laku klik “Connect”.

Windows xp akan melakukan koneksi ke komputer yang telah kita setting jadi server tadi, setelah terhubung dapatlah anda menutup jendela “Wireless Network Connection “. Untuk melakukan koneksi dengan komputer yang lainnya, ikuti langkah2 tadi diatas. Langkah2 ini juga bisa diterapkan untuk melakukan koneksi antara dua laptop yang ada wifi atau wireless network tanpa memakai router. dan berbagi file atau apa saja.
Tutorial Cara Membuat
Jaringan Komputer LAN secara sederhana dan mudah dipahami. Bisa
dijadikan sebagai referensi untuk para pelajar yang akan mengikuti uji
komptensi jaringan komputer. LAN dapat definisikan sebagai network atau
jaringan sejumlah sistem komputer yang lokasinya terbatas didalam satu
gedung, satu kompleks gedung atau suatu kampus dan tidak menggunakan
media fasilitas komunikasi umum seperti telepon, melainkan pemilik dan
pengelola media komunikasinya adalah pemilik LAN itu sendiri.
Kesimpulan dari definis di atas adalah bahwa LAN adalah jaringan dari
sejumlah komputer yang dapat saling berhubungna namun dibatasi oleh
lokasi jarak terterntu. Kalau masalah fungsi sudah pasti, jarigan LAN
berfungsi agar komputer dapat terhubung antara satu komputer dengan
komputer yang lain sehingga bisa bertukar data dan berbagi pakai
perangkat keras yang lain.
Untuk membuat sebuah jaringan LAN ada material yang kita butuhkan.
Berikut Peralatan atau material yang dibutuhkan untuk membuat sebuah
jaringan komputer LAN:
1. Dua atau lebih PC
2. Network Card sesuai dg jumlah PC
3. Kabel coaxial atau UTP
4. Hub bila diperlukan
5. Terminator
6. T-Connector
Langkah-langkah Membuat Jaringan Komputer LAN:
1. Sebelumnya anda harus mengetahui dahulu tipe jaringan yang ingin anda
gunakan.untuk mengetahui tipe-tipe jaringan komputer silakan anda buka
artike saya terdahulu Mengenal Macam-Macam Topologi Jaringan.
2. Pasanglah kabel dan network card. Pemasangan kabel disesuaikan dengan
topologi/tipe jaringan yang anda pilih sedangkan pemilihan network card
disesuaikan dengan slot yang ada pada motherboard anda. Bila board anda
punya slot PCI maka itu lebih baik karena LAN card berbasis PCI bus
lebih cepat dalam transfer data.
3. Bila anda menggunakan tipe bus maka pada masing-masing komputer harus
anda pasang T-Connector yang memiliki dua input. Dan pada komputer yang
hanya mendapat 1 input pada input kedua harus dipasang terminator
kecuali bila anda membuat jaringan berbentuk circle(lingkaran) dimana
semua komputer mendapat 2 input. Misalnya komp1,komp2,komp3 berjajar
maka t-conncector pada komp1 dipasang terminator dan kabel ke komp2.
Pada komp2 dipasang kabel dr komp1 dan kabel ke komp3. Sedangkan komp3
dipasang kabel dr komp2 dan terminator.
4. Bila anda memilih tipe star maka masing-masing kabel dari komputer
dimasukkan ke dalam port yang tersedia di hub. Dan bila anda ingin
menghubungkan hub ini ke hub lainnya anda gunakan kabel UTP yang
dimasukkan ke port khusus yang ada pada masing-masing hub.
Langkah selanjutnya dadalah sebagai berikut :
Pilih Sistem Operasi yang sesuai, Mis : Windows atau Linux
Persiapkan Komputer Server yang memadai, sesuai dengan jumlah klien.
Pilih Jenis Jaringan, Mis: Jaringan Kabel atau Wireless.
Alat – Alat yang dibutuhkan dalam membuat jaringan LAN :
1. PC Server
2. OS (Operating System)
3. Lan Card (untuk jaringan kabel) atau Card WLAN (U/ Wireless)
4. Kabel UTP Cat 5 (u/ jaringan Kabel)
5. Access Point (U/ Jaringan Wireless)
6. Switch atau Hub (u/ Jaringan Kabel)
7. RJ 45 (u/ jaringan kabel)
8. Pemotong kabel / Crimping Tool (u/ jaringan Kabel)
9. Tester kabel (u/ Jaringan Kabel)
Langkah terakhir adalah setting control panel network conection
1. Setting network connection di controlpanel>networkConection
2. Klik kanan local Area Conection pilih properties
3. Pilih TAB General pilih internet protocol (TCP/IP) pilih
prporties
4. Pilih use the following Ip adress
5. Masukan IPadress : 192.168.0.1 subnet mask : 255.255.255.0
6. pilih OK
7. Klik kanan mycomputer pilih properties
8. pilih TAB ‘Computer Name’ pilih tombol ‘change’
9. di member of pilih ‘workgorup’isi apasaja misal ‘SEMICO’
10. Isi ‘Computer Name’ apasaja misal ‘User 1′
11. Pilih ‘OK’ atomatis windows merestart
12. Lakukan hal demikian di komputer lain dengan syarat
‘Computer Name’ harus berbeda dan Ip address harus berbeda yang lainya
harus sama, misal dikomputer lain ‘computer name’ di isi ‘user 2′ dan ip
addressnya : 198.168.0.2 untuk ip adress yang harus berbeda cuma digit
terakhir yang lainya harus sama. Digit terakhir pada nomor IP address
yaitu nomor untuk mengidentifikasi alama sebuah komputer.
Sumber : http://fadhilgalery.blogspot.com/2012/01/tutorial-cara-membuat-jaringan-komputer.html
Copyright http://fadhilgalery.blogspot.com/
Sumber : http://fadhilgalery.blogspot.com/2012/01/tutorial-cara-membuat-jaringan-komputer.html
Copyright http://fadhilgalery.blogspot.com/
Tutorial Cara Membuat
Jaringan Komputer LAN secara sederhana dan mudah dipahami. Bisa
dijadikan sebagai referensi untuk para pelajar yang akan mengikuti uji
komptensi jaringan komputer. LAN dapat definisikan sebagai network atau
jaringan sejumlah sistem komputer yang lokasinya terbatas didalam satu
gedung, satu kompleks gedung atau suatu kampus dan tidak menggunakan
media fasilitas komunikasi umum seperti telepon, melainkan pemilik dan
pengelola media komunikasinya adalah pemilik LAN itu sendiri.
Kesimpulan dari definis di atas adalah bahwa LAN adalah jaringan dari
sejumlah komputer yang dapat saling berhubungna namun dibatasi oleh
lokasi jarak terterntu. Kalau masalah fungsi sudah pasti, jarigan LAN
berfungsi agar komputer dapat terhubung antara satu komputer dengan
komputer yang lain sehingga bisa bertukar data dan berbagi pakai
perangkat keras yang lain.
Untuk membuat sebuah jaringan LAN ada material yang kita butuhkan.
Berikut Peralatan atau material yang dibutuhkan untuk membuat sebuah
jaringan komputer LAN:
1. Dua atau lebih PC
2. Network Card sesuai dg jumlah PC
3. Kabel coaxial atau UTP
4. Hub bila diperlukan
5. Terminator
6. T-Connector
Langkah-langkah Membuat Jaringan Komputer LAN:
1. Sebelumnya anda harus mengetahui dahulu tipe jaringan yang ingin anda
gunakan.untuk mengetahui tipe-tipe jaringan komputer silakan anda buka
artike saya terdahulu Mengenal Macam-Macam Topologi Jaringan.
2. Pasanglah kabel dan network card. Pemasangan kabel disesuaikan dengan
topologi/tipe jaringan yang anda pilih sedangkan pemilihan network card
disesuaikan dengan slot yang ada pada motherboard anda. Bila board anda
punya slot PCI maka itu lebih baik karena LAN card berbasis PCI bus
lebih cepat dalam transfer data.
3. Bila anda menggunakan tipe bus maka pada masing-masing komputer harus
anda pasang T-Connector yang memiliki dua input. Dan pada komputer yang
hanya mendapat 1 input pada input kedua harus dipasang terminator
kecuali bila anda membuat jaringan berbentuk circle(lingkaran) dimana
semua komputer mendapat 2 input. Misalnya komp1,komp2,komp3 berjajar
maka t-conncector pada komp1 dipasang terminator dan kabel ke komp2.
Pada komp2 dipasang kabel dr komp1 dan kabel ke komp3. Sedangkan komp3
dipasang kabel dr komp2 dan terminator.
4. Bila anda memilih tipe star maka masing-masing kabel dari komputer
dimasukkan ke dalam port yang tersedia di hub. Dan bila anda ingin
menghubungkan hub ini ke hub lainnya anda gunakan kabel UTP yang
dimasukkan ke port khusus yang ada pada masing-masing hub.
Langkah selanjutnya dadalah sebagai berikut :
Pilih Sistem Operasi yang sesuai, Mis : Windows atau Linux
Persiapkan Komputer Server yang memadai, sesuai dengan jumlah klien.
Pilih Jenis Jaringan, Mis: Jaringan Kabel atau Wireless.
Alat – Alat yang dibutuhkan dalam membuat jaringan LAN :
1. PC Server
2. OS (Operating System)
3. Lan Card (untuk jaringan kabel) atau Card WLAN (U/ Wireless)
4. Kabel UTP Cat 5 (u/ jaringan Kabel)
5. Access Point (U/ Jaringan Wireless)
6. Switch atau Hub (u/ Jaringan Kabel)
7. RJ 45 (u/ jaringan kabel)
8. Pemotong kabel / Crimping Tool (u/ jaringan Kabel)
9. Tester kabel (u/ Jaringan Kabel)
Langkah terakhir adalah setting control panel network conection
1. Setting network connection di controlpanel>networkConection
2. Klik kanan local Area Conection pilih properties
3. Pilih TAB General pilih internet protocol (TCP/IP) pilih
prporties
4. Pilih use the following Ip adress
5. Masukan IPadress : 192.168.0.1 subnet mask : 255.255.255.0
6. pilih OK
7. Klik kanan mycomputer pilih properties
8. pilih TAB ‘Computer Name’ pilih tombol ‘change’
9. di member of pilih ‘workgorup’isi apasaja misal ‘SEMICO’
10. Isi ‘Computer Name’ apasaja misal ‘User 1′
11. Pilih ‘OK’ atomatis windows merestart
12. Lakukan hal demikian di komputer lain dengan syarat
‘Computer Name’ harus berbeda dan Ip address harus berbeda yang lainya
harus sama, misal dikomputer lain ‘computer name’ di isi ‘user 2′ dan ip
addressnya : 198.168.0.2 untuk ip adress yang harus berbeda cuma digit
terakhir yang lainya harus sama. Digit terakhir pada nomor IP address
yaitu nomor untuk mengidentifikasi alama sebuah komputer.
Sumber : http://fadhilgalery.blogspot.com/2012/01/tutorial-cara-membuat-jaringan-komputer.html
Copyright http://fadhilgalery.blogspot.com/
Sumber : http://fadhilgalery.blogspot.com/2012/01/tutorial-cara-membuat-jaringan-komputer.html
Copyright http://fadhilgalery.blogspot.com/
Tutorial Cara Membuat
Jaringan Komputer LAN secara sederhana dan mudah dipahami. Bisa
dijadikan sebagai referensi untuk para pelajar yang akan mengikuti uji
komptensi jaringan komputer. LAN dapat definisikan sebagai network atau
jaringan sejumlah sistem komputer yang lokasinya terbatas didalam satu
gedung, satu kompleks gedung atau suatu kampus dan tidak menggunakan
media fasilitas komunikasi umum seperti telepon, melainkan pemilik dan
pengelola media komunikasinya adalah pemilik LAN itu sendiri.
Kesimpulan dari definis di atas adalah bahwa LAN adalah jaringan dari
sejumlah komputer yang dapat saling berhubungna namun dibatasi oleh
lokasi jarak terterntu. Kalau masalah fungsi sudah pasti, jarigan LAN
berfungsi agar komputer dapat terhubung antara satu komputer dengan
komputer yang lain sehingga bisa bertukar data dan berbagi pakai
perangkat keras yang lain.
Untuk membuat sebuah jaringan LAN ada material yang kita butuhkan.
Berikut Peralatan atau material yang dibutuhkan untuk membuat sebuah
jaringan komputer LAN:
1. Dua atau lebih PC
2. Network Card sesuai dg jumlah PC
3. Kabel coaxial atau UTP
4. Hub bila diperlukan
5. Terminator
6. T-Connector
Langkah-langkah Membuat Jaringan Komputer LAN:
1. Sebelumnya anda harus mengetahui dahulu tipe jaringan yang ingin anda
gunakan.untuk mengetahui tipe-tipe jaringan komputer silakan anda buka
artike saya terdahulu Mengenal Macam-Macam Topologi Jaringan.
2. Pasanglah kabel dan network card. Pemasangan kabel disesuaikan dengan
topologi/tipe jaringan yang anda pilih sedangkan pemilihan network card
disesuaikan dengan slot yang ada pada motherboard anda. Bila board anda
punya slot PCI maka itu lebih baik karena LAN card berbasis PCI bus
lebih cepat dalam transfer data.
3. Bila anda menggunakan tipe bus maka pada masing-masing komputer harus
anda pasang T-Connector yang memiliki dua input. Dan pada komputer yang
hanya mendapat 1 input pada input kedua harus dipasang terminator
kecuali bila anda membuat jaringan berbentuk circle(lingkaran) dimana
semua komputer mendapat 2 input. Misalnya komp1,komp2,komp3 berjajar
maka t-conncector pada komp1 dipasang terminator dan kabel ke komp2.
Pada komp2 dipasang kabel dr komp1 dan kabel ke komp3. Sedangkan komp3
dipasang kabel dr komp2 dan terminator.
4. Bila anda memilih tipe star maka masing-masing kabel dari komputer
dimasukkan ke dalam port yang tersedia di hub. Dan bila anda ingin
menghubungkan hub ini ke hub lainnya anda gunakan kabel UTP yang
dimasukkan ke port khusus yang ada pada masing-masing hub.
Langkah selanjutnya dadalah sebagai berikut :
Pilih Sistem Operasi yang sesuai, Mis : Windows atau Linux
Persiapkan Komputer Server yang memadai, sesuai dengan jumlah klien.
Pilih Jenis Jaringan, Mis: Jaringan Kabel atau Wireless.
Alat – Alat yang dibutuhkan dalam membuat jaringan LAN :
1. PC Server
2. OS (Operating System)
3. Lan Card (untuk jaringan kabel) atau Card WLAN (U/ Wireless)
4. Kabel UTP Cat 5 (u/ jaringan Kabel)
5. Access Point (U/ Jaringan Wireless)
6. Switch atau Hub (u/ Jaringan Kabel)
7. RJ 45 (u/ jaringan kabel)
8. Pemotong kabel / Crimping Tool (u/ jaringan Kabel)
9. Tester kabel (u/ Jaringan Kabel)
Langkah terakhir adalah setting control panel network conection
1. Setting network connection di controlpanel>networkConection
2. Klik kanan local Area Conection pilih properties
3. Pilih TAB General pilih internet protocol (TCP/IP) pilih
prporties
4. Pilih use the following Ip adress
5. Masukan IPadress : 192.168.0.1 subnet mask : 255.255.255.0
6. pilih OK
7. Klik kanan mycomputer pilih properties
8. pilih TAB ‘Computer Name’ pilih tombol ‘change’
9. di member of pilih ‘workgorup’isi apasaja misal ‘SEMICO’
10. Isi ‘Computer Name’ apasaja misal ‘User 1′
11. Pilih ‘OK’ atomatis windows merestart
12. Lakukan hal demikian di komputer lain dengan syarat
‘Computer Name’ harus berbeda dan Ip address harus berbeda yang lainya
harus sama, misal dikomputer lain ‘computer name’ di isi ‘user 2′ dan ip
addressnya : 198.168.0.2 untuk ip adress yang harus berbeda cuma digit
terakhir yang lainya harus sama. Digit terakhir pada nomor IP address
yaitu nomor untuk mengidentifikasi alama sebuah komputer.
Sumber : http://fadhilgalery.blogspot.com/2012/01/tutorial-cara-membuat-jaringan-komputer.html
Copyright http://fadhilgalery.blogspot.com/
Sumber : http://fadhilgalery.blogspot.com/2012/01/tutorial-cara-membuat-jaringan-komputer.html
Copyright http://fadhilgalery.blogspot.com/